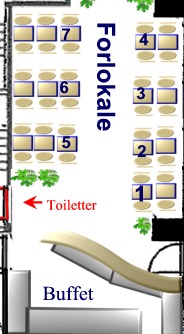 1. Lav en bordplan over alle dine lokaler og serveringsområder og tildel
alle dine borde et nummer. (IKKE 1a eller 1b, - det skal være et nummer) og tildel hver bord et kort navn max 12 tegn (midt v.side) og beskriv størrelsen på hvert bord max 12 tegn (2 prs bord) - (6 pers bred) - (4 pers rund)
2. Lav en tegning / skitse /et foto af hver lokale, og tildel hver lokale et nummer og et navn max 12 tegn (Forlokale) - (Gårdhaven)
- (Gaden) Tegningen / fotoet skal være af typem JPG og må være MAX 170 pixels
bred og Max 260 pixels høj - - se eks. foto til højre
3. Opret en ny folder på din PC og kald den "Bordplan" og når du er sikker
på du har lavet en god og overskuelig bordplan for alle dine serveringsområder,
gemmer du dem i folderen "Bordplan" , og giver hvert billede / skitse
lokalenavnet (Forlokale.jpg - - Gårdhave.jpg - - Gaden.jpg osv.-) - - - - hvis
du har tre serveringsområder, har du nu tre fotos i folderen "Bordplan".
4. I et fotoredigeringsprogram - FotoDraw eller lignende, kopierer du fotoet med
din bordplan - - Vi starter med "Forlokale" - - Du åbner billedet "Forlokale,jpg
i dit fotoredigeringsprogram og sætte en ring - firkant -eller anden markering
rundt om (eksv. bord 1). - - - - herefter gemmer du det redigerede foto i
folderen "Bordplan" som
"bord1.jpg" - - - Når du har markeret alle borde i "Forlokalet",
åbner du billedet af det næste lokale - - - sådan fortsætter du indtil du har
markeret alle dine borde i alle dine serveringslokaler. - - dvs., du har nu gemt
på din PC, i folderen "Bordplan", - - et foto/skitse af bordopstillingen i
alle dine serveringslokaler + et billede af din bordplan, med en markering af
samtlige dine borde, - - - - har du 83 borde, i to lokaler, skal du nu have 85
fotos i folderen "Bordplan"
5. Klik på "Nyt bord" og Opret først alle dine 83 borde i systemet her, og gem
hvert enkelt bord ved Klik på "Gem bord"
6. Hvis du vil rette i et bord du har oprettet, finder du bordet i Drop Down
listen , - redigerer og gemmer det igen.
7. Når du opretter det første bord, kan du skrive "Lokale nr." og "Lokalenavn". -
- vær sikker på at det er det rigtige lokale og navnet er stavet rigtigt, - -
herefter bliver feltet Lokale Nr og Lokalenavn låst, og du skal vælge lokalet i
DropDown listen
8. Når du har oprettet ALLE borde i det første lokale, og starter på næste
lokale, skal du klikke på "Ny lokale", - - felterne "Lokale Nr." og "Lokale
navn" bliver nu renset og du kan skrive nyt lokale, - - - Husk Nr. og Lakale
navn skal tjekkes, - - Lokalenummer og navn skal være identiske for samtlige
borde i det pågældende lokale, - - hvis du retter lokalenavn og nummer, skal du
rette for samtlige borde i lokalet.
9. Når du har oprettet ALLE dine borde, er du klar til at tildele hvert bord en
placering i systemet, og du vælger det første bord i DropDown Listen.
10. Klik på "Browse", og find din folder "Bordplan" - - Vælg det første
bord "bord1.jpg", - - klik "Upload", - - - Et foto af din bordplan med en
markering omkring det første bord, bliver nu uploardet til systemet. (se eks.
foto oven over)
11. Find det første bord og cordinaterne for placering i lokalet, ved at bevæge
den røde firkant med de blå pile. - - - Når du har placeret den røde firkant
over dit bord / det bord du har markeret, tilpasser du den røde forkant med de
røde pile, så den passer over dit bord / der hvor du mener man vil klikke med
musen for at vælge bord.
12. Tjeck at det er det rigtige foto der hører til det bord du har valgt i
felterne for oven, og Klik "Gem Foto" - - - fortsæt indtil alle dine borde er
tildelt et foto med placerings cordinater.
13. Du har nu lavet din egen bordstyring og ved klik med musen kan du vælge det
bord du ønsker.
14. Gå til Bordstyring og tjek dine resultater.
|